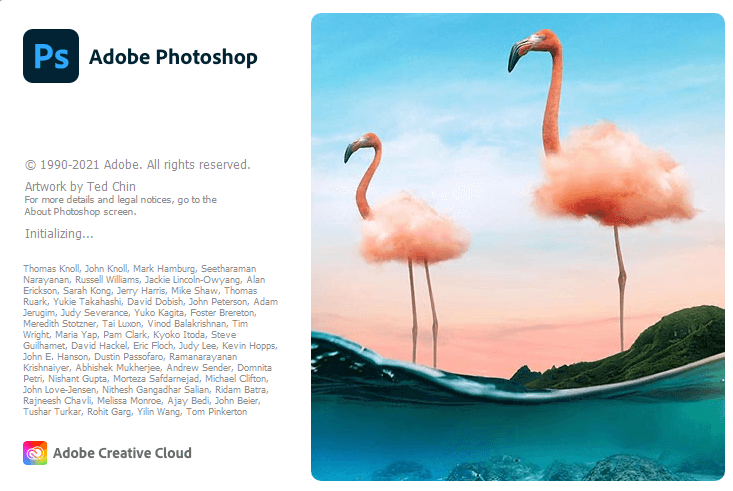
מעצבים מנוסים? מעצבים חדשים או סטודנטים לשיווק דיגיטלי? רוצים לדעת פוטושופ למתחילים? אני מניח שאין אחד שלא מכיר את אדובי פוטושופ. או בשמה המוכר והקצר יותר פוטושופ. במאמר זה אנסה לתמצת את התוכנה. את החידושים מהגרסה הקודמת שלה ומאיפה להשיג אותה.
מאיפה משיגים את התוכנה?
אפשר להשיג את תוכנת פוטושופ להורדה דרך האתר הרשמי של אדובי. הגרסה שתורידו תהיה גרסת ניסיון התקפה לשבוע ואחר כך תעלה כ-74 ₪ רק לפוטושופ או כ- 185 ₪ לכל יישומי creative cloud אם אתם סטודנטים אז כדאי לדעת שתלמידים ומורים זכאים להנחה של מעל 60% ברכישת Adobe Creative Cloud קבלו גישה ל-Photoshop, Illustrator, inDesign, פרימייר פרו ועוד.
בנוסף, אם אתם סטודנטים למקצוע שדורש קורס פוטושופ או אחת מן התוכנות האחרות תבדקו אם מגיע לכם חשבון מכללתי בחינם, שווה לבדוק!
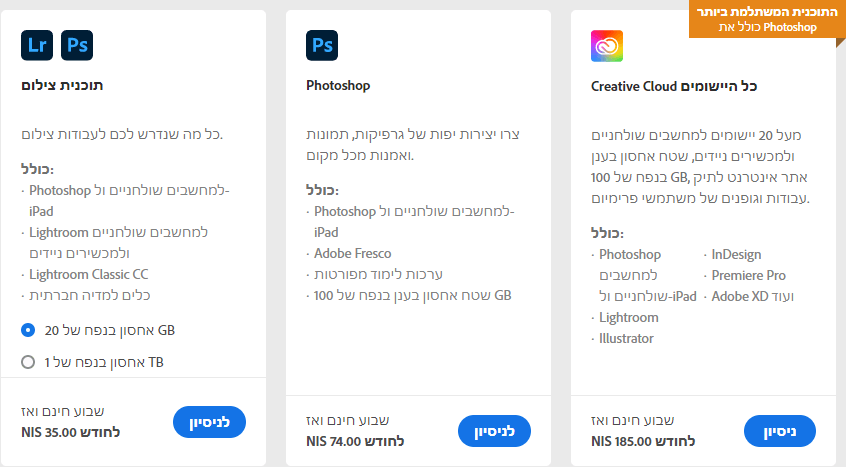
איפה אפשר ללמוד את התוכנה?
לימוד פוטושופ הוא יחסית קל. יש המון אתרים שמהם אפשר ללמוד פוטושופ. מיוטיוב ועד ספרים פיזיים ועד לאתר הקורסים של שירות התעסוקה.
החידושים בגרסה העדכנית ביותר של פוטושופ
בגרסה הנוכחית של פוטושופ היו מספר רב של חידושים מפקודות להחלפת שמיים בתמונה, פילטרים חדשים, מידע נוסף בתוך התוכנה עצמה, תצוגה מקדימה לתבניות, שירותי ענן נוספים ומשופרים ועוד.
המלצה אישית שלי היא קודם כל לראות את העדכונים באתר התוכנה לקרוא עליהם ולראות אם אלו עדכונים שלא דחוף לעדכן אותם מכיוון שלעיתים קרובות עדכונים חדשים מגיעים עם באגים חדשים ולכן אני ממליץ לחכות טיפה לפני עדכונים.
אז שנתחיל עם העדכונים החדשים?
Neural filter – פילטרים חדשים המאפשרים לנו מגוון של רעיונות יצירתיים. באמצעות מחוונים נוכל לצבוע תמונה, להגדיל חלקים ממנה, לשנות הבעה של של אובייקט, גילו, ואפילו את התנוחה שלו. בכדי להגיע לפילטרים אלו יש ללחוץ על Filter> Neural Filters.

החלפת שמיים – תכונת Sky Replacement שכ"כ הרבה רצו אותה סוף כל סוף הגיעה! האופציה החדשה מאפשרת לנו להחליף במהירות את השמיים בתמונה. לכוונן באופן אוטומטי את צבעי התמונה שיתאימו לשמיים החדשים. בכדי להגיע לאופציה זו יש ללחוץ על Edit> Sky Replacement

מידע נוסף – בעזרת חלון ה-Discover החדש נוכל לחפש ולגלות את כל הכלים הקיימים בתוכנה. נגלה גם ערכות לימוד מעשיות הקיימות בתוכנה, מאמרים ופעולות מהירות אחרות.
בכדי להגיע אל חלון ה-Discover החדש:
- יש להשתמש בקיצור המקשים cmd/ctrl + F
- ללחוץ על סמל החיפוש (
) בחלק העליון בצד ימין בחלון
- לבחור Help> Photoshop Help בשורת התפריט

מסמכי ענן משופרים
בעזרת החלונית Version History החדשה, נוכל לגשת עכשיו לגרסאות קודמות שנשמרו של מסמכי הענן של Photoshop.
נתפח מסמך ענן ובחר (Windows) File / (macOS) Window > Version History. כאן, נוכל להציג בתצוגה מקדימה, לסמן ולהחזיר לגרסאות קודמות בהתאם לצורך.
שימוש במסמכי ענן במצב לא מקוון
עבור אל Cloud documents במסך Home, לחץ על סמל שלוש הנקודות בתמונה הממוזערת של מסמך הענן ובחר Make available offline.
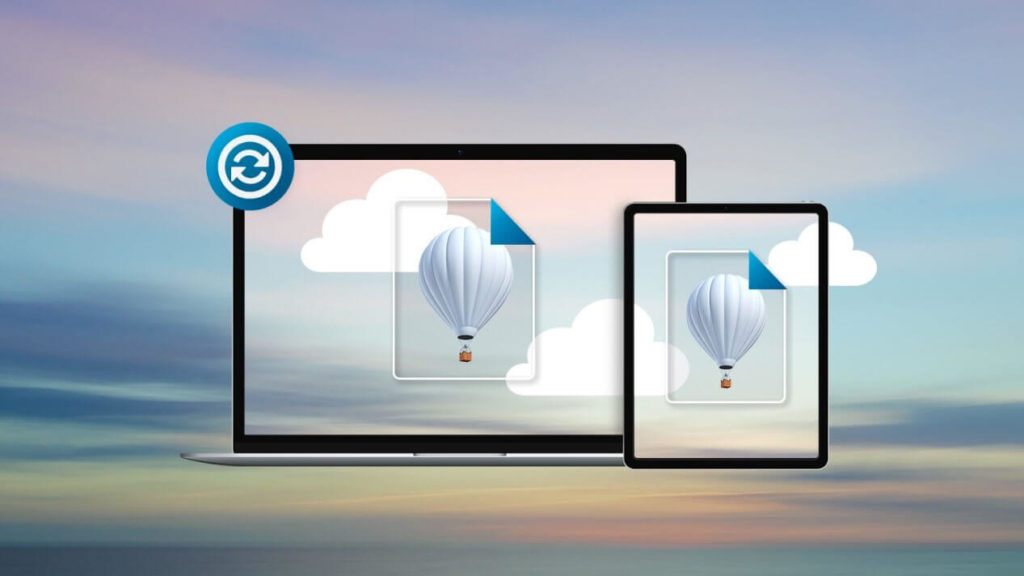
שיתוף ועריכה בו-זמנית של מסמכי הענן
דרך היישום Creative Cloud web או דרך Creative Cloud נוכל לשתף את קבצינו עם אחרים
נפתח מסמך בתוכנה ונלחץ על הסמל Invite to edit () בפינה הימנית העליונה. בחלון החדש נקליד את כתובות הדואר האלקטרוני של השותפים שלנו ואם צריך נכתוב גם טקסט. לאחר מכן נלחץ על הלחצן Invite to edit בכדי לשלוח את ההזמנה.
לאחר ששלחת את ההזמנה. תוכל לראות את שמות הנמענים תחת המקטע Members בתיבת הדו-שיח Invite to edit. בכדי לעזוב את השיתוף כאשר כבר אינך צריך גישה לקובץ. רחף באמצעות הסמן מעל שמך והקש על Leave. כדי להסיר משתף פעולה. רחף באמצעות הסמן מעל השם והקש על Remove.
*שימו לב שיש לשמור ראשית את הקובץ על הענן על מנת להתחיל תהליך זה.
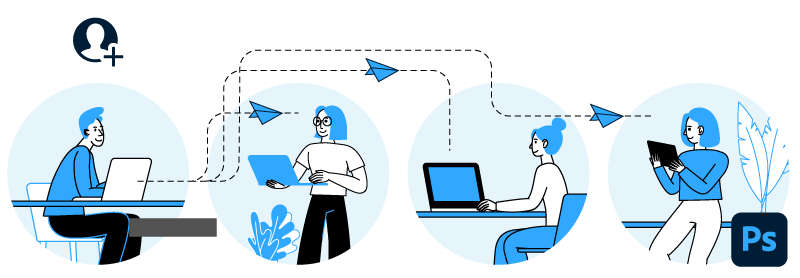
סנכרון הגדרות בין מכשירים
דבר נוסף שאפשר לעשות עם Creative Cloud הוא סנכרון הגדרות בין מכשירים. יש לכם מחשב פרטי שאתם עובדים עליו וגם מחשב בעבודה? אין צורך בתהליכים מיותרים על מנת להעביר את ההגדרות של הפוטושופ ממקום למקום.
דרך סנכרון זה נוכל להעביר מברשות, מעברי צבע, דוגמיות צבע, סגנונות, צורות, תבניות ועוד דרך הענן המקושר ל-Adobe ID . בשביל להפעיל את אופציה זו יש להדליקה Preferences> General> Preset Syncing.
Pattern Preview (תצוגה מוקדמת לתבניות)
דרך כלי זה נוכל לחזות בזמן אמת איך העיצובים והתבניות החוזרות על עצמן משתנות. הכלי החדש יוצר באופן וירטואלי את התבניות החוזרות על עצמן וכך נותן לנו דוגמה חיה כיצד זה יראה בסוף, הכלי הזה שימושי לכל דבר הדורש חזרה של אותן התמונות, כמו וילונות, טפטים וכו'.
בכדי להגיע לכלי זה יש ללחוץ על View> Pattern Preview
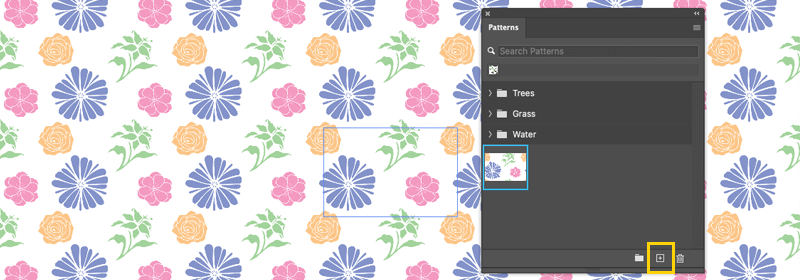
צורות חיות העדכון החדש נותן לנו את האפשרות ליצור ולערוך צורות באופן דינמי ישירות דרך הקנבס שלנו, שינוי קווים, מלבנים, משולשים ועוד. כמו כן מוסיף לנו לחצנים חדשים אינטואיטיביים מהירים.
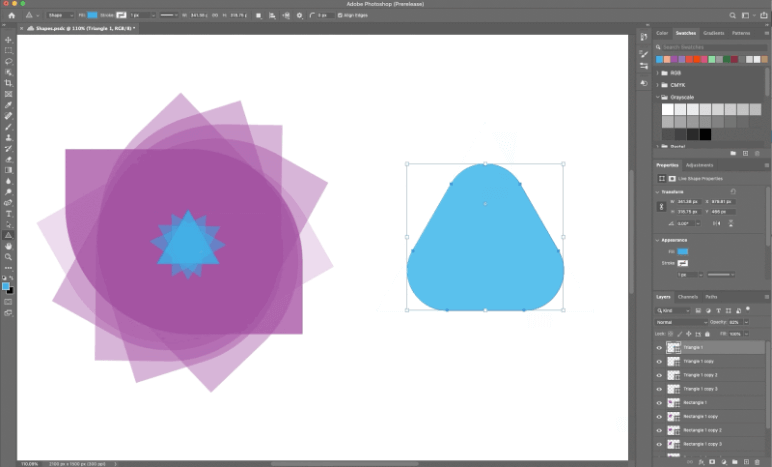
Enhanced Custom Shapes
דרך כלי זה נוכל לשלוט על הצורות המותאמות אישית דרך מאפיינים. כמו Width, Height, Angle, Flip, Reset, ו-Appearance, תוך כדי שמירת הצורה שלמה ולא מעוותת, מציאת החלונית תהיה ב Shape Properties לצד Masks ב-Properties Panel עבור הכלי Custom Shape, בדומה לצורות אחרות ואם נרצה לאפס את השינויים נוכל ללחוץ על סמל האיפוס.
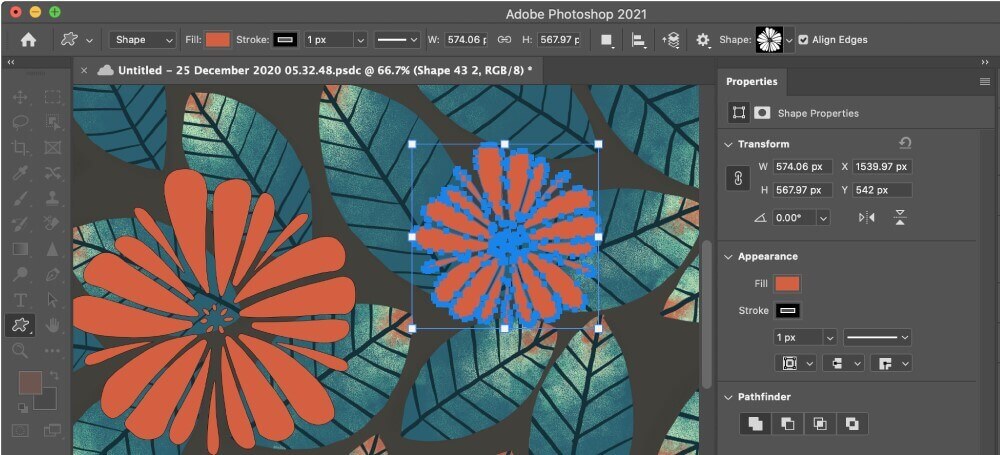
איפוס עצמים חכמים
פוטושופ יאפשר לך עכשיו לאפס עצמים חכמים למצבם המקורי. הפעולה Reset עכשיו מאתרת כל סיבוב, שינוי או עיקום ומשחזרת אותם לצורה הראשונית שלהם.
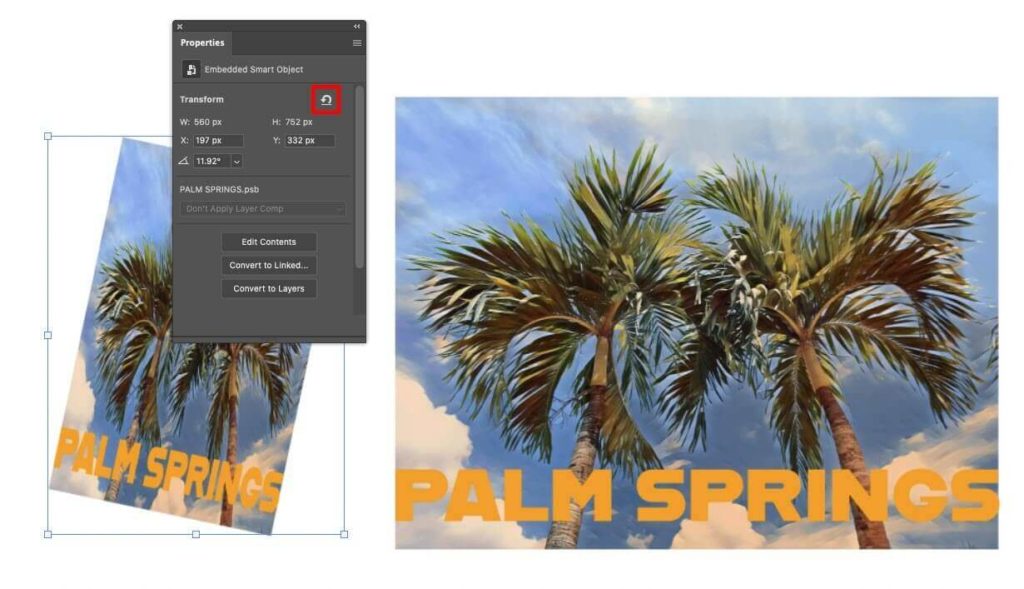
Content-Aware Tracing
כלי זה מאפשר לנו לצייר בקלות נתיב מסביב לאובייקט על ידי ריחוף מעל הקצוות. כלי זה מנתח את התמונה ומאפשר הוספת מסלולים באופן חצי אוטומטי.
בכדי להפעיל את כלי זה יש ללחוץ על Preferences> Technology Previews ולהפעיל מחדש את התוכנה, לאחר מכן נוכל למצוא את הכלי תחת כלי ה-Pen בסרגל הכלים.
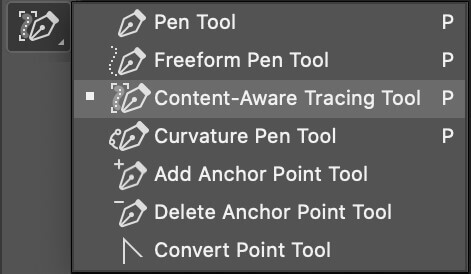
תוספים מהירים ליישומים שונים
מעכשיו נוכל להשתמש בתוספים לגורמי צד שלישי ביישום ה-Create Cloud לדוגמת תוספי Slack ו-Trello
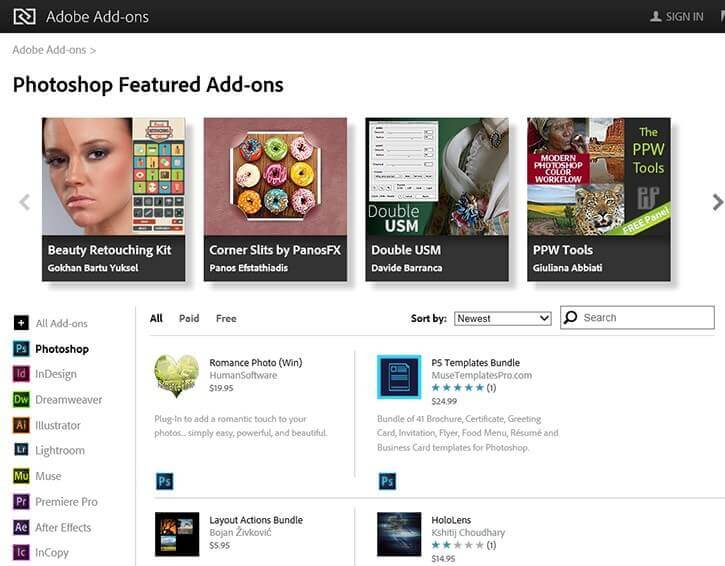
חיפוש מוגדר מראש
מעכשיו שורת החיפוש תופיע גם בלשוניות Brushes, Swatches, Gradients, Styles, Patterns ו-Shapes על מנת שנקדיש פחות זמן לחיפוש ידני.
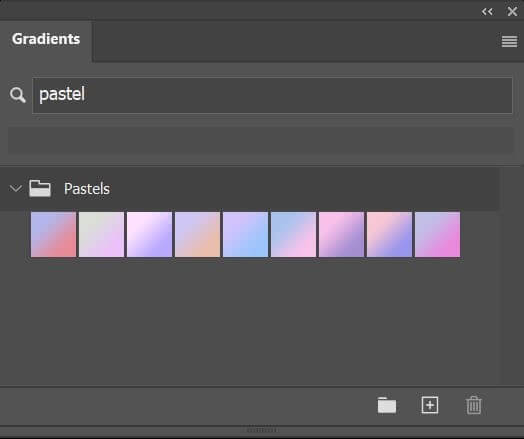
שיפורים בתחום ה- Select & Mask
עם הכלי Refine Hair נוכל לעדן בקלות קצוות שיער או פרווה קשות בלחיצה אחת.
נשמור ונטען את ההגדרות בעזרת קביעות מוגדרות מראש מותאמות אישית של Select and Mask
שתי שיטות חדשות לשיפור הקצוות Color Aware ו-Object Aware
על מנת להגיע לכלי של Refine Hair יש ללחוץ על כל כלי בחירה בסרגל הכלים. ללחוץ על כפתור הSelect and Mask- שיופיע בחלקו העליון מרכזי של המסך ואז יפתח לנו מסך נוסף ובאותה השורה תהיה אופציית Refine Hair


תמיכה במצלמות ועדשות חדשות
לפי האתר הרשמי של אדובי פוטושופ לתוכנה התווספה תמיכה בעוד מצלמות ועדשות, רשימה מלאה ניתן למצוא באתר הרשמי.
תכונות אחרות
בעדכון החדש טקסט ביפנית נתמך על ידי World-Read Text Layout Engine.
הצגת המסך בגודלו האמיתי – פוטושופ משתמש בפרטי חומרת התצוגה בכדי לחשב את הזום פקטור המתאים להצגת התמונה שבחרנו בגודל הפיזי שלה על גבי המסך. למשל אם רוחב התמונה הוא 10 אינצ'ים אז התמונה תופיע כ10 אינץ' על גבי המשחק ולא ממוזערת. נוכל להגיע לכלי זה דרך View> Actual Size.
Line Tool Stroke – נוכל לבחור את ה-Stroke בכדי לקבוע את עובי הקו של הכלי ללא הצורך להשתמש באפשרות weight.

